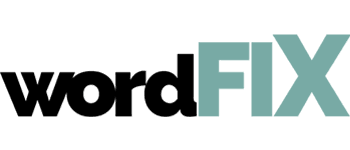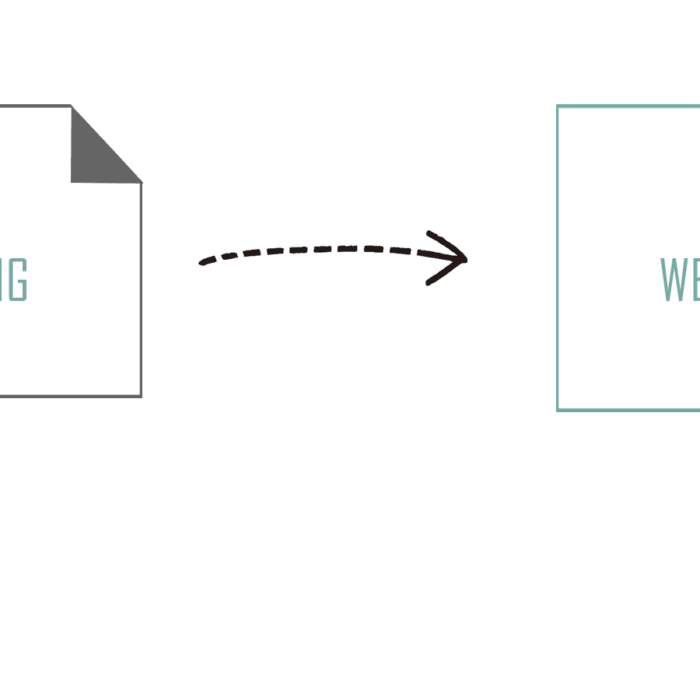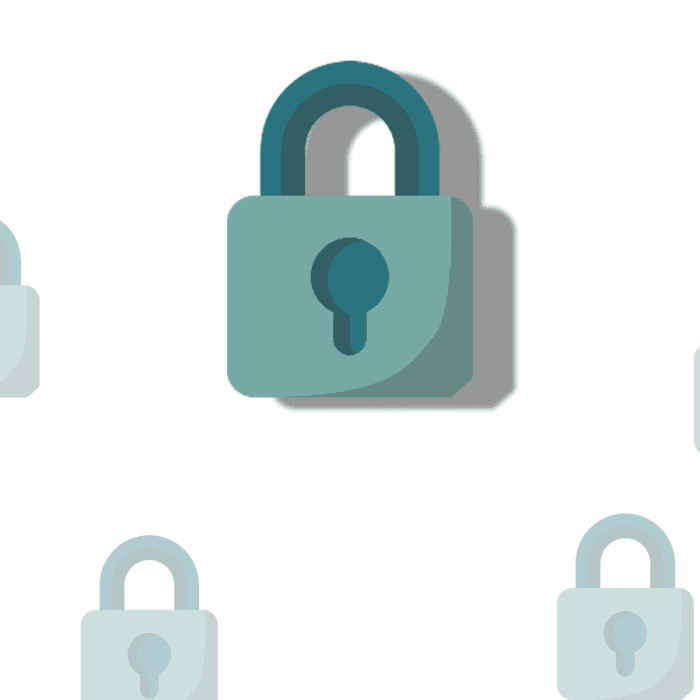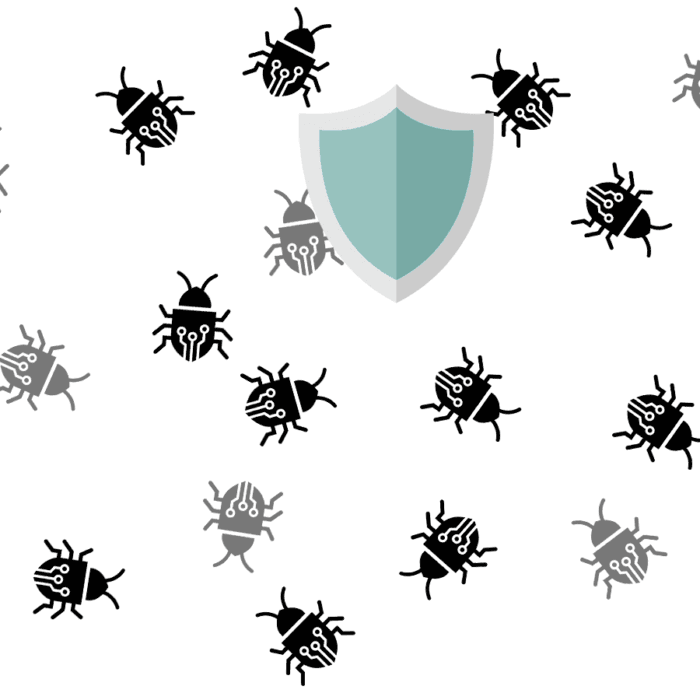Jak zmienić domenę w WordPressie? Kompleksowy poradnik krok po kroku
Zmiana domeny w WordPressie to proces, który wymaga staranności, aby uniknąć problemów z funkcjonowaniem strony czy jej widocznością w wyszukiwarkach. W tym artykule pokażemy, jak bezpiecznie zmienić domenę w WordPressie i na co zwrócić uwagę, aby cały proces przebiegł sprawnie.
Dlaczego warto zmienić domenę?
Zmiana domeny może być konieczna z różnych powodów:
- Rebranding firmy – nowa nazwa firmy wymaga nowej domeny.
- Lepsza strategia SEO – wybór bardziej przyjaznej domeny, która lepiej odzwierciedla treść strony.
- Zmiana kraju działania – np. zmiana domeny z
.plna.com. - Problem z obecną domeną – np. jej zła reputacja w sieci.
1. Zrób kopię zapasową strony
Przed przystąpieniem do jakichkolwiek działań wykonaj pełną kopię zapasową strony – zarówno plików, jak i bazy danych. Dzięki temu w razie problemów możesz przywrócić stronę do pierwotnego stanu.
- Skorzystaj z wtyczek, takich jak UpdraftPlus lub All-in-One WP Migration.
- Alternatywnie wykonaj ręczną kopię za pomocą panelu hostingowego (np. cPanel).
2. Możesz również przenieść domenę do innego dostawcy - jeśli konieczne (krok przy migracji do innego operatora)
Jeżeli zmieniasz także dostawcę domeny, musisz:
- Skontaktować się z obecnym rejestratorem domeny i uzyskać kod AuthInfo (kod transferu).
- Przenieść domenę do nowego rejestratora i skonfigurować serwery DNS, wskazując na Twój hosting.
3. Zmień adres URL w ustawieniach WordPressa
W panelu administracyjnym WordPressa:
- Przejdź do Ustawienia > Ogólne.
- Zmień oba pola:
- Adres WordPressa (URL)
- Adres witryny (URL)
Wprowadź nowy adres URL, np.https://nowadomena.pl.
Zapisz zmiany – strona może się chwilowo rozłączyć, ale to normalne.
4. Zaktualizuj bazę danych
Zmiana domeny wymaga aktualizacji linków w bazie danych, aby wszystkie odnośniki działały poprawnie. Możesz to zrobić na dwa sposoby:
Za pomocą wtyczki
Skorzystaj z wtyczki, takiej jak Better Search Replace, aby automatycznie zamienić wszystkie wystąpienia starej domeny na nową w bazie danych.Ręcznie
Uzyskaj dostęp do bazy danych przez phpMyAdmin i wykonaj zapytanie SQL:
UPDATE wp_options SET option_value = replace(option_value, 'https://staradomena.pl’, 'https://nowadomena.pl’) WHERE option_name = 'home’ OR option_name = 'siteurl’;
UPDATE wp_posts SET guid = replace(guid, 'https://staradomena.pl’, 'https://nowadomena.pl’);
UPDATE wp_posts SET post_content = replace(post_content, 'https://staradomena.pl’, 'https://nowadomena.pl’);
UPDATE wp_postmeta SET meta_value = replace(meta_value, 'https://staradomena.pl’, 'https://nowadomena.pl’);
Pamiętaj, aby wykonać kopię zapasową bazy danych przed wprowadzeniem zmian!
5. Zaktualizuj plik .htaccess i wp-config.php
Jeśli korzystasz z przekierowań lub niestandardowych ustawień, zaktualizuj plik .htaccess, aby uwzględnić nową domenę.
Dodatkowo sprawdź plik wp-config.php i upewnij się, że zawiera poprawne dane:
define(’WP_HOME’, ’https://nowadomena.pl’);
define(’WP_SITEURL’, ’https://nowadomena.pl’);
6. Przekierowanie 301 ze starej domeny na nową
Aby nie stracić ruchu z dotychczasowych linków, skonfiguruj przekierowanie 301. W pliku .htaccess starej domeny dodaj:
RewriteEngine On
RewriteCond %{HTTP_HOST} ^staradomena\.pl [NC]
RewriteRule ^(.*)$ https://nowadomena.pl/$1 [L,R=301]
Przekierowanie to informuje wyszukiwarki, że strona została trwale przeniesiona na nowy adres.
7. Zaktualizuj mapę strony i zgłoś ją do Google
Po zmianie domeny:
- Zaktualizuj mapę strony (np. za pomocą wtyczki Yoast SEO).
- Zgłoś nową mapę w Google Search Console.
- Skorzystaj z opcji „Zmień adres” w Google Search Console, aby poinformować Google o migracji.
8. Sprawdź poprawność działania strony
Po zakończeniu migracji przetestuj stronę:
- Sprawdź, czy wszystkie linki działają poprawnie.
- Upewnij się, że zdjęcia i pliki multimedialne są widoczne.
- Monitoruj ruch na stronie przez Google Analytics, aby upewnić się, że nie ma spadku odwiedzin.
Najczęstsze problemy przy zmianie domeny
Błąd „Strona nie działa”
Może wynikać z błędnie skonfigurowanych serwerów DNS lub pliku.htaccess.Brak zdjęć lub plików multimedialnych
Wynika z nieaktualnych linków w bazie danych – upewnij się, że wszystkie zostały poprawnie zaktualizowane.Spadek ruchu na stronie
To normalne przez pierwsze dni po migracji. Ważne jest, aby zgłosić zmianę w Google Search Console.
Konkluzja
Zmiana domeny w WordPressie to proces, który wymaga uwagi i staranności, ale jest całkowicie wykonalny nawet dla początkujących użytkowników. Pamiętaj, aby zachować ostrożność, zrobić kopię zapasową i dokładnie przetestować działanie strony po migracji. Dzięki odpowiedniemu przygotowaniu unikniesz problemów i zapewnisz płynne przejście na nową domenę.
Jeśli potrzebujesz pomocy przy zmianie domeny, skontaktuj się z naszym zespołem – chętnie pomożemy!